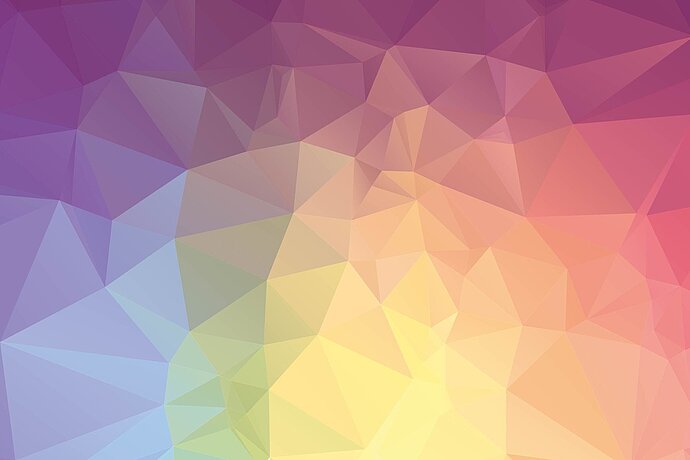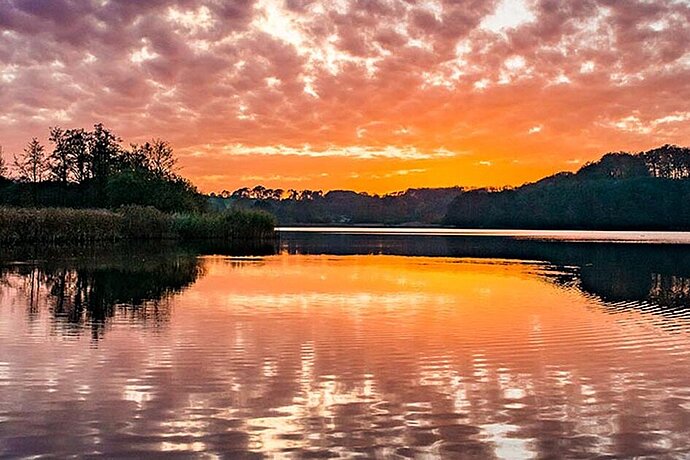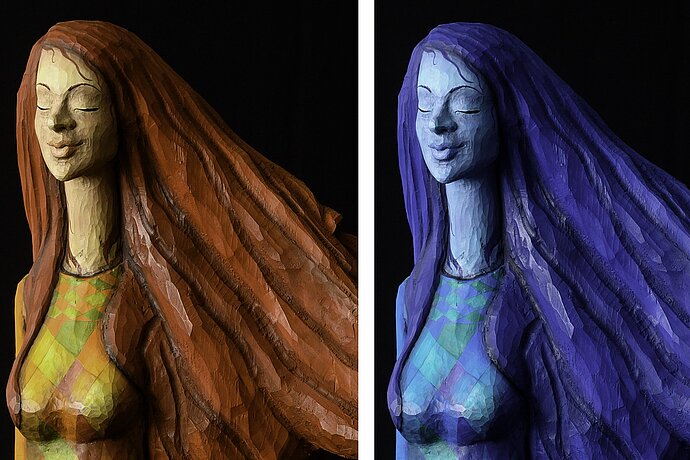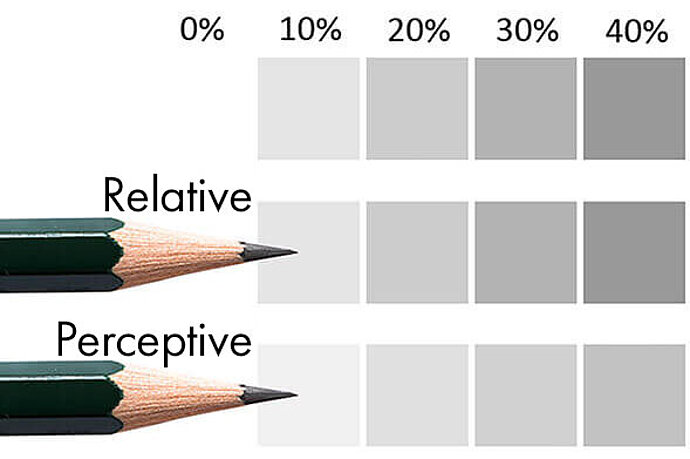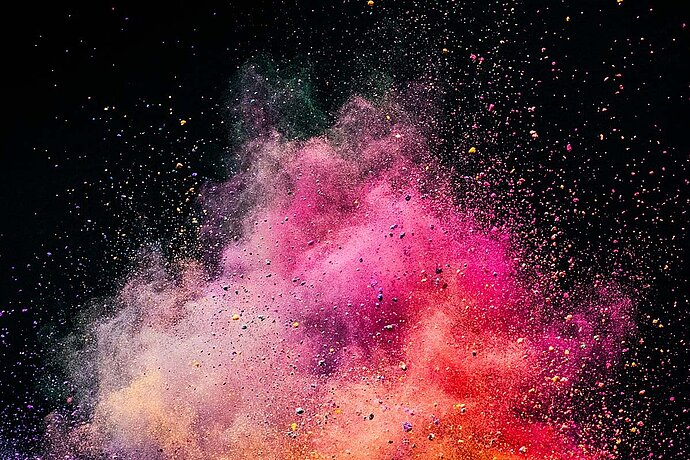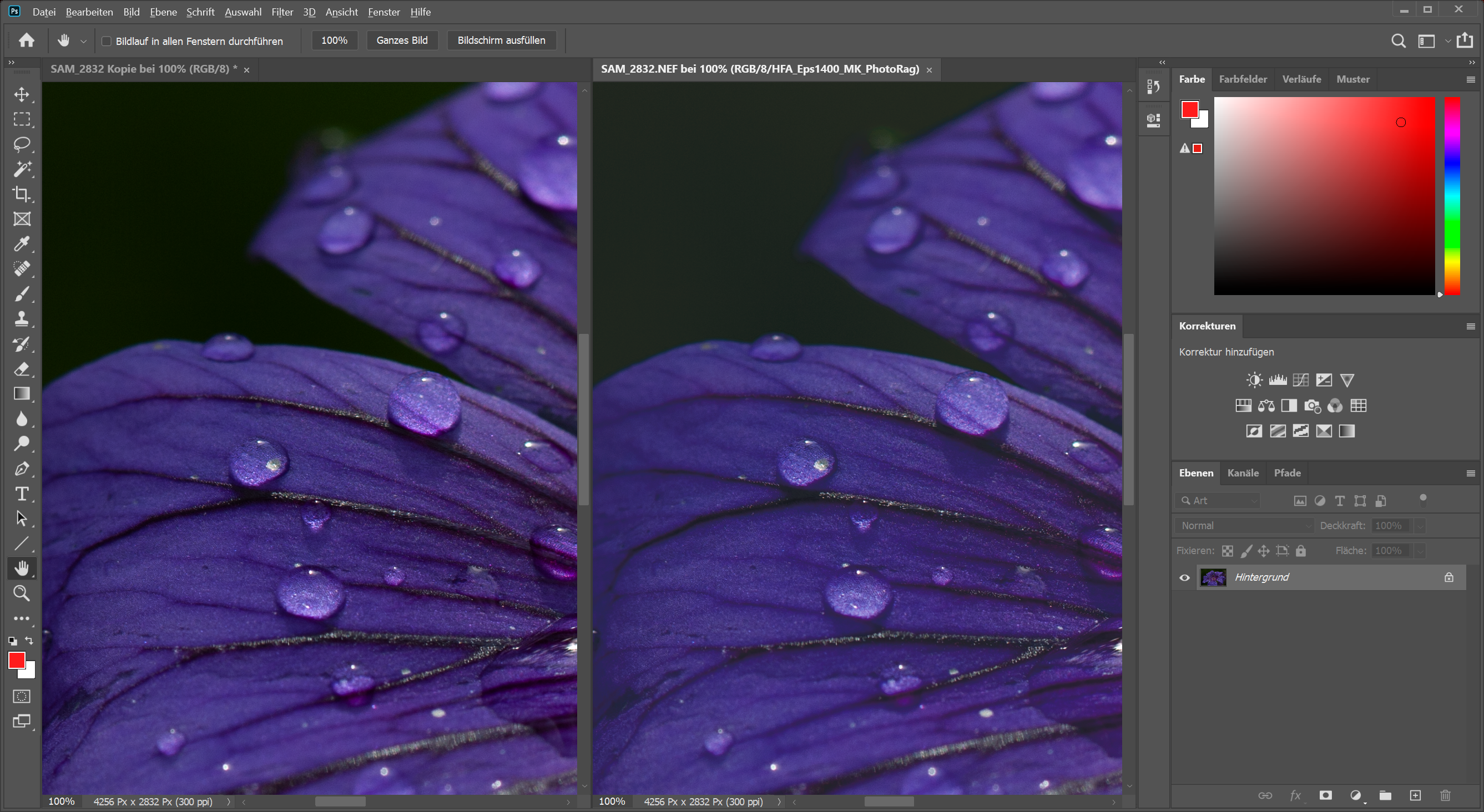Il monitor ha la capacità di visualizzare oltre un milione di colori. Se modifico la mia immagine in maniera che risulti ottimale sullo schermo, i colori rappresentati dalla stampante appariranno blandi. Al contrario, se modifico l'immagine in maniera che risulti ottimale nella stampa, la visione sullo schermo non presenterà tutta la dinamicità dei colori. Per prendere la decisione giusta devo quindi chiedermi: a quale scopo ritocco le foto? Per la visione a monitor o per la stampa? Voglio pubblicarla su un media digitale come internet o stamparla su un media cartaceo? In passato non pensavo a queste cose e mi limitavo a modificare le mie foto in modo che avessero un aspetto soddisfacente sullo mio monitor. Se successivamente intendevo stampare la foto dovevo correggere ed eliminare molti colori che la stampante non era in grado di stampare. E di solito avevo la netta sensazione che la qualità dell'immagine stesse peggiorando. Alla luce dell'esperienza acquisita, oggi predispongo le mie foto direttamente per la stampa.
Episodio 11
Prova colore e simulazione della stampa
Gestione del colore nella fotografia

Il soft proofing viene utilizzato per previsualizzare il risultato specifico su un dispositivo differente dal proprio monitor, e effettuare la post produzione in funzione di questo. Nel soft proofing, il programma di fotoritocco analizza il profilo del monitor e della stampante (o di un altro dispositivo di output) e cerca di simulare a video come la nostra fotografia si presenterà una volta stampata sul dispositivo di output. I colori fuori gamut vengono trasformati in colori riproducibili. In tal modo l'immagine osservata nel soft proof (e anche nella stampa) appare leggermente appiattita, e come accennato nell'articolo 7, perde di saturazione nelle sezioni di colore fuori del gamut di destinazione.
Più precisa è la qualità visiva del monitor e dei profili, migliore è la prova colore. Naturalmente non sarà mai perfetta a causa delle differenze tecniche fra monitor e stampante. Una resa affidabile diventa ancora più difficile con monitor di basso costo, in quanto hanno una resa dei colori insufficiente e non coprono la gamma cromatica di una stampante di buona qualità. Con tali monitor è assolumente difficile prevedere l'aspetto delle aree fuori gamut, pertanto sono dell'opinione che un monitor di qualità è essenziale.
Costante miglioramento
Quando elaboro un'immagine per i diversi formati di output, preferisco predisporre in primo luogo il dispositivo di output con la qualità più scarsa, ovvero per prima cosa il formato per la stampa offset in CMYK che dispone dello spazio colore più ristretto. Successivamente mi occupo della versione per le stampanti di alta fascia con più di quattro colori, poi la versione sRGB per internet e alla fine la versione per il mio monitor. In questo modo l'immagine viene sottoposta ad un miglioramento progressivo da profilo a profilo.
In passato invece facevo l'esatto contrario: per prima cosa predisponevo l'immagine per il mio monitor. A causa di questa decisione successivamente dovevo ridurre molte tonalità e la saturazione per adattarla alla stampante, avendo costantemente l'impressione di deteriorare la foto. Un approccio alquanto complicato e irritante. Conclusione: la nuova procedura che ho adottato per predisporre i colori iniziando con la predisposizione del dispositivo di output che copre lo spazio colore meno esteso è sicuramente molto più efficiente e adeguato.
Impostazione dei profili per la stampante
Dopo aver selezionato la stampante e la carta desiderata, è necessario creare e installare il profilo adeguato per il soft proofing. Se avete installato il driver di una stampante fotografica, probabilmente contiene anche i profili dei diversi tipi di carta del produttore. Se avete creato un profilo per la vostra stampante come descritto nell'articolo 9 sarà già installato. Altrimenti dovrete scaricare un profilo adatto dal sito internet del produttore.
Io preferisco fare stampare le mie foto da un fornitore locale con una stampante Epson Stylus Pro e su carta Hahnemühle, quindi ho bisogno di un profilo colore per queste combinazioni stampante/carta. Non è un problema dato che Hahnemühle fornisce appositi profili per i propri tipi di carta e le stampanti più diffuse da scaricare. Alcuni fornitori di servizi di stampa offrono anche profili per le proprie stampanti e i diversi media cartacei, in parte creati appositamente o preconfigurati dai diversi fornitori dei diversi dispositivi e dai produttori di carta.
I profili preimpostati non sono male. Forse non perfetti, esistono sempre piccole discrepanze tra due stampanti dello stesso tipo, ma sono sufficientemente affidabili. Migliore è la qualità della stampante, meno saranno le discrepanze e più semplice raggiungere ottimi risultati senza dover creare un profilo personalizzato per quella stampante. Naturalmente, i risultati saranno ancora migliori se si dispone di un profilo creato su misura per la propria stampante, come descritto nell'articoloo 9.
Solitamente il profilo viene fornito con una guida all'installazione. Nel sistema Windows, basta un clic doppio sul file del profilo per avviare l'installazione, nel sistema MacOS, trascinate il profilo nella cartella /Library/ColorSync/Profiles per l'installazione. Il programma di elaborazione dovrà essere riavviato per rendere disponibile il profilo.
Soft proof con Lightroom
Lightroom vanta uno strumento di soft proofing molto sofisticato. Il tool lo trovate nel modulo di sviluppo e viene attivato premendo il tasto [S] o facendo clic su "Softproof" nella barra degli strumenti (che può essere attivata o disattivata premendo [T]). Se la modalità soft proof è attiva, Lightroom visualizza l'immagine su uno sfondo bianco, presupponendo che la foto venga stampata su carta bianca. Se prevedete una stampa su sfondo scuro, è possibile adattare il colore facendo clic con il tasto destro del mouse sullo sfondo.
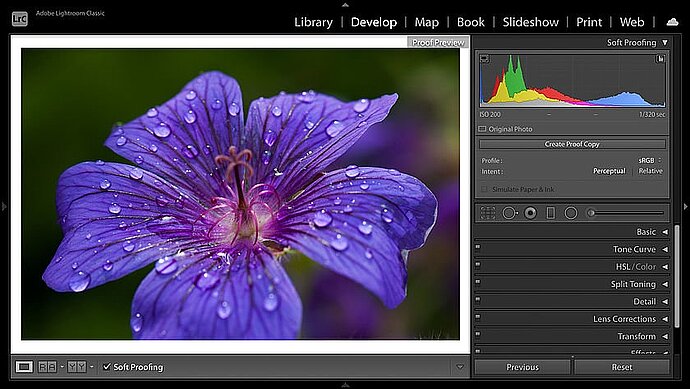
Visione soft proof nella modalità di sviluppo di Lightroom
Impostazione del soft proofing
L'unica azione da fare è selezionare il profilo desiderato per la stampa e la carta.
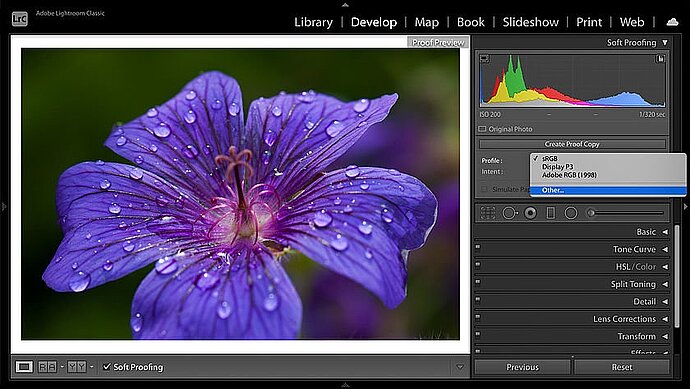
Profilo Popup nel soft proofing
Al primo utilizzo questa finestra di popup visualizza solo sRGB e Adobe RGB. Con un clic sull'opzione "Other/Altro..." Lightroom apre una finestra in cui potete scegliere quali profili desiderate selezionare per la prova colore . A seconda dei driver di stampa installati, possono essere tanti. Per non creare troppa confusione e mantenere un certo ordine vi consiglio di attivare solo le stampanti e le carte che vi interessano.
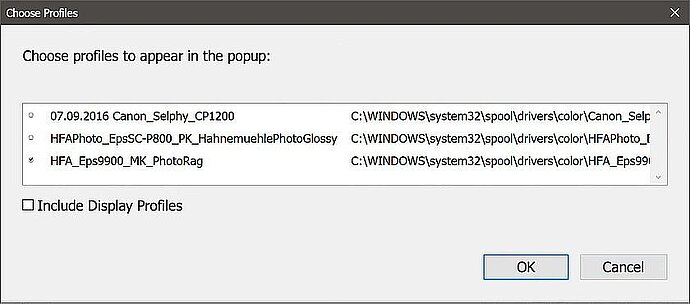
Attivazione dei profili per il soft proofing
Una volta impostati, seleziono il profilo per l'output desiderato. Con il profilo adeguato e con la modalità soft proof attivata ritocco la mia foto come faccio abitualmente.
Creare un duplicato per la prova colore
Se lavorate con la modalità soft proof attivata per la prima volta, apparirà una finestra di dialogo che chiede se desiderate creare un ulteriore copia virtuale o se desiderate tenere l'attuale immagine come copia per il soft proof:
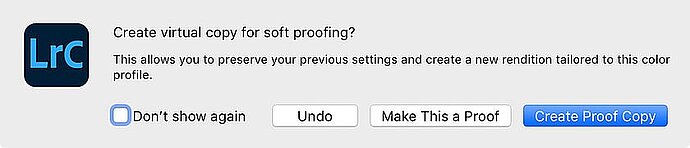
Lightroom consente di creare una copia virtuale per il soft proof
Nel caso un'immagine venga elaborata per essere utilizzata per diversi dispositivi di output eseguite una copia o un duplicato del file per ogni uscita, così potete conservare l'originale per ogni eventualità. Premendo "Create Proof Copy", Lightroom salva una copia e inserisce il profilo nel nome della copia. Ciò significa che in seguito sono disponibili ad ogni momento nella selezione sia la foto originale che la versione di prova creata per la specifica combinazione stampante/carta. Se invece scegliete l'immagine come prova colore, Lightroom trasformerà l'immagine attiva per la prova colore.
Se avete già ritoccato l'immagine è opportuno selezionare "Create Proof Copy" per mantenere una copia delle modifiche e in aggiunta averne una versione per l'output selezionato. Se invece si tratta della prima elaborazione dell'immagine, suggerisco di scegliere "Set as Proof" e di generare successivamente le copie per altre uscite.
Raccomandazioni per l'elaborazione della prova colore
Nel soft proofing, il contrasto dello schermo è più forte di quello della carta. Per rendere l'anteprima della prova più simile all'aspetto della carta è possibile attivare l'opzione "Simulare carta e inchiostro". In tal modo Lightroom riduce il contrasto del display. Personalmente non uso questa opzione poiché sono abituato al livello di contrasto che mi viene offerto dal monitor.
Il soft proofing offre pratiche funzionalità per l'editing di un'immagine. Una di queste è il confronto dell'immagine softproof con la resa ottenibile sul monitor. Ciò è di particolare utilità se avete già adattato l'immagine per la visione a monitor e avete intenzione di adattarla per la stampa in seguito. Per richiamare questo confronto, premete il tasto [Y] per poter confrontare la conversione per il monitor accanto al softproof:
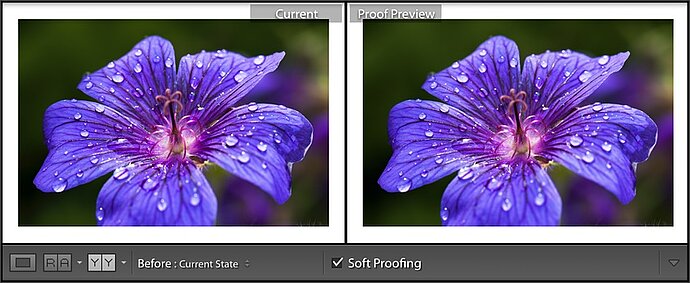
L'originale può essere messo a confronto con il proof
In tal modo è possibile constatare le limitazioni e i tagli necessari per la stampa - anche se ciò indubbiamente non è di grande aiuto. Questo confronto è comunque utile per verificare se ci sono dettagli visibili nella versione a monitor che andranno persi nell'output di stampa.
Per darvi un breve esempio, ingrandisco l'immagine in modo che possiate rilevare più dettagli sugli screenshot. A sinistra: l'immagine originale sul monitor. A destra: la versione come apparirebbe con il profilo per una stampante Epson Stylus Pro 9800 su carta Hahnemühle Photo Rag. Poiché la carta Photo Rag ha una superficie opaca, le differenze sono facilmente percepibili. Ovviamente su carta lucida i colori di una buona stampante sono invece quasi simili all'originale, per questo ho preferito un esempio più chiaro e univoco.
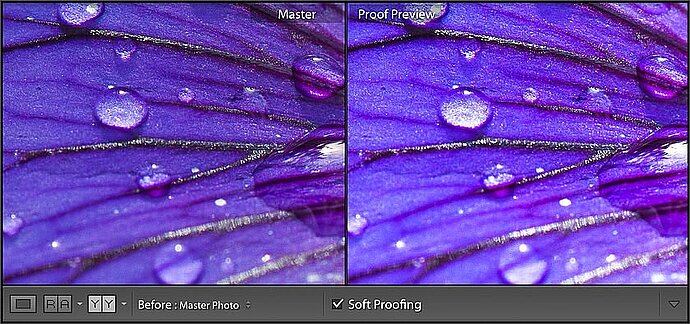
La stampante perde molto di dettaglio nelle gradazioni blu/viola
Come potete vedere la stampante presenta difficoltà nella riproduzione del viola, derivante dal blu, su questa determinata carta. La parte blu del fiore è troppo satura, per cui la struttura e le venature scompaiono, proprio come abbiamo già avuto modo di constatare nell'articolo 7 dedicato alla conversione dei colori. Questo ce lo conferma l'avvertimento gamma a cui potete accedere facendo clic destro con il mouse sull'icona in alto a destra dell'istogramma per controllare la gamma tonale e la qualità:
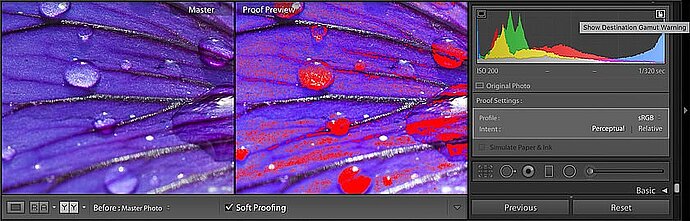
L'avvertimento gamma contrassegna i colori che ricadono al di fuori del profilo della stampante
L'avviso gamma evidenzia in rosso le aree critiche al di fuori della gamma del profilo di prova del dispositivo di output. Come possiamo constatare nell'anteprima della prova, senza modifiche le aree troppo sature appariranno come tinte piatte sull'esito su carta. Se ciò riguarda solo piccole aree non è molto rilevante, ma se, come in questa foto, la struttura è una parte importante del soggetto, il risultato sará poco piacevole.
Se stampate la foto personalmente, si potrebbe tentare un cambio del tipo di intento di rendering, direttamente nel box di Lightroom, da Perceptual (percettivo) a Relative (relativo) e valutare quale risultato sia preferibile. Nel nostro caso l'intento colorimetrico relativo darà un risultato più confacente all'anteprima di stampa, poiché i colori non contenuti nel gamut di destinazione vengono sostituiti con i colori più vicini riproducibili.
Se invece lasciate stampare le foto da un servizio di stampa sono certo che verranno convertiti nell'intento di rendering colorimetrico relativo (non conosco nessun fornitore che offra Perceptive come metodo di conversione) e quindi vi suggerisco di scegliere l'intento colorimetrico relativo.
Trattamento dei colori
Per ottenere la gamma di colori del profilo, avete la possibilità di regolare o cambiare completamente la tonalità, la saturazione e la luminosità delle immagini. Per il softproof è molto pratica la funzione di regolazione della saturazione dell'immagine tramite la regolazione pannello "HSL / Colore / B/N". Spesso, come nel mio esempio, un certo colore è troppo saturo. Invece di ridurre la saturazione di tutta la foto e quindi tutte le tonalità, è meglio usare la scheda HSL per ridurre questo specifico colore. Per fare questo, uso lo strumento della finestra HSL, facendo clic sull'area sovrasaturata, tenete premuto il tasto e trascinate il mouse verso il basso per ridurre la saturazione.
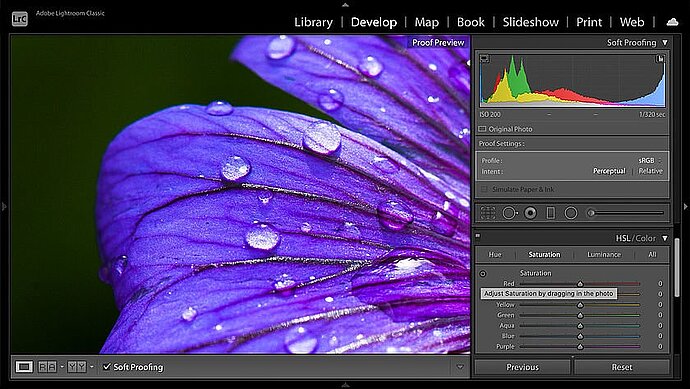
Correzione di un colore con lo strumento HSL
A volte, invece della saturazione, per ottimizzare le aree sovrasature si può ricorrere anche alla regolazione della tonalità o della luminosità. Oppure utilizzare lo strumento pennello correttivo che permette piccoli aggiustamenti senza dover saturare tutta una parte dell'immagine. Di solito sperimento con i diversi strumenti a disposizione per ottenere il risultato desiderato. Quando mi occupo di fotoritocco faccio inoltre attenzione di non avere solo una visione d'insieme, ma di esaminare con scrupolosità anche i particolari.
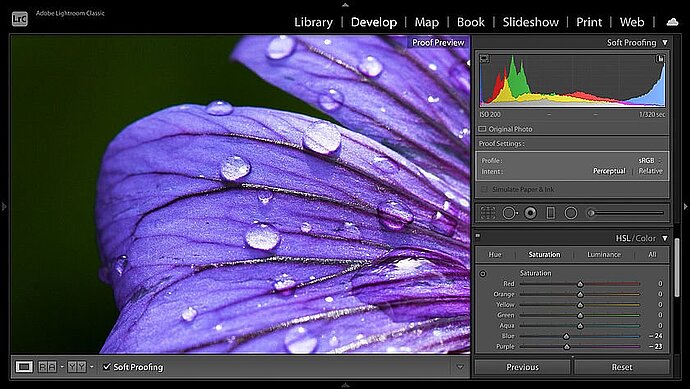
Per non perdere la nitidezza nel dettaglio, ho ridotto il blu e il viola della stampante
Ciò mi permette di enfatizzare le strutture del fiore come appaiono sullo schermo e di ottenere anche nella stampa lo stesso risultato. Soprattutto con la carta opaca che ho scelto non otterrò mai la brillantezza dei colori che da il monitor, ma il risultato dopo la regolazione sarà sicuramente migliore che se avessi stampato l'immagine senza ritoccarla.
Oltre a queste correzioni di colore, apporto quasi sempre una regolazione della chiarezza dato che la stampa tende a perdere sempre di dettaglio rispetto allo schermo, e la funzione chiarezza mi permette di compensare questo inconveniente. A volte è bene incrementare la chiarezza, cioè aumentare leggermente l'esposizione, magari per aggiungere profondità e far emergere i dettagli delle zone scure. Se non ci sono dettagli importanti nelle zone scure,si può tentare di diminuire la chiarezza nelle aree scure per farle apparire più contrastate, spostando il livello del nero verso la sinistra. E' tutta una questione di gusti, probabilmente dovrete sperimentare un po' per arrivare ai valori ottimali. Non esagerate troppo, al massimo un incremento di +5 della chiarezza, +0,10 di esposizione e una correzione minima tel tono.
Stampare foto da Lightroom
Dopo aver predisposto la foto per la stampa, potete passare al modulo stampa di Lightroom che propone le stesse impostazioni utilizzate per la prova di stampa. La gestione del colore deve essere effettuata da Lightroom o dalla stampante, ma mai da entrambe. Vi consiglio di lasciare che Lightroom si occupi della gestione del colore, altrimenti i colori vengono solitamente inviati al driver della stampante ridotti a sRGB.
Al centro del modulo stampa potete visualizzare un'anteprima della foto nel modello selezionato, una funzione molto pratica se avete tante foto da stampare, per un'immagine singola la uso molto raramente. Specificate la risoluzione di output, nel caso di un dispositivo di Epson solitamente 360 ppi, per HPe Canon 300 ppi. Non fatevi irritare dal fatto che nelle specifiche i produttori dichiarano 2880 ppi. Per la stampa bastano 300 ppi o 360 ppi. Nel driver di alcune stampanti esiste l'impostazione che permette di accettare il doppio della risoluzione, cioè 600 ppi o 720 ppi. Non sapre dire se ne valga la pena. Si potrebbe disattivare la casella risoluzione di stampa e lasciare che sia il driver della stampante ad occuparsi della risoluzione, ma i risultati sono migliori se se ne occupa Lightroom. Attivo l'opzione Nitidezza stampa e seleziono nel menu il tipo di supporto bassa, standard o alta. Poi specifico se il supporto di stampe sarà lucido o opaco.
Se si utilizza la gestione del colore e si utilizza uno schermo calibrato che non è troppo luminoso, non dovrebbe essere necessaria la regolazione in questa finestra di dialogo: è stata appositamente integrata per gli utenti il cui schermo è impostato troppo luminoso e ad alto contrasto per vedere la preview visivamente corretta. Secondo me, questa è una ripiego per compensare uno schermo mal regolato, ma se le tue stampe sono sempre troppo scure, potresti usare questi controlli per compensare.
Se non si stampa da soli ma si trasmettono i dati di stampa, non utilizzate il modulo di stampa. Potete scegliere il file JPEG come output nel modulo Stampa, ma Lightroom esporta anche il bordo per portare l'immagine al formato carta. Tuttavia, le tipografie si aspettano i dati dell'immagine senza il bordo, poiché di solito vengono stampate insieme ad altre su fogli di carta o rotoli più grandi. In questo caso, ha più senso esportare l'immagine nelle dimensioni appropriate per la stampa.

Affidatevi a Lightroom la gestione del colore per la stampa
Esporto per la stampa
Per trasmettere le immagini a un fornitore di servizi di stampa, utilizzo la funzione di esportazione. Per prima cosa richiamo il modulo di esportazione, definisco la dimensione dell'immagine per l'esportazione in cm e la risoluzione richiesta dal fornitore di servizi di stampa. Di solito si tratta di 300 ppi (anche per chi stampa su una stampante Epson che di solito usa lo standard di 360 dpi). Per quanto riguarda la qualità sarà necessario scegliere in base all'utilizzo: per JPG almeno 70%. Se la dimensione del file non è importante per voi, potete anche usare il 100% e il formato TIFF. Per stampe semplici è preferibile lo spazio RGB, poiché le stampe convenzionali non coprono spazi colore più ampi di sRGB. Se il fornitore di stampa utilizza spazi cromatici estesi è possibile utilizzare anche Adobe RGB o ProPhoto RGB, sperando che siano riproducibili nella stampa. Se i colori della stampa sembrano opachi e blandi, probabilmente il fornitore di servizi di stampa potrebbe aver ignorato lo spazio colore Adobe RGB e aver assegnato sRGB.

Specificate le dimensioni e la risoluzione della stampante
Non dimenticate di specificare se la gestione del colore durante la stampa deve essere eseguita da Lightroom o dal driver di stampa. Se usate un profilo colore personale, creato per una specifica combinazione di carta/stampante, la gestione del colore viene eseguita da Lightroom, altrimenti i colori verranno gestiti dalla stampante.