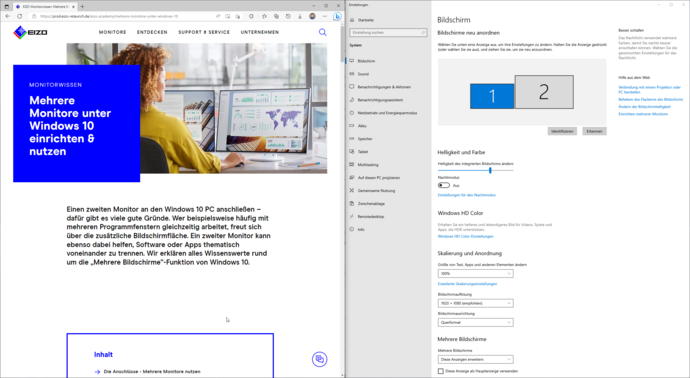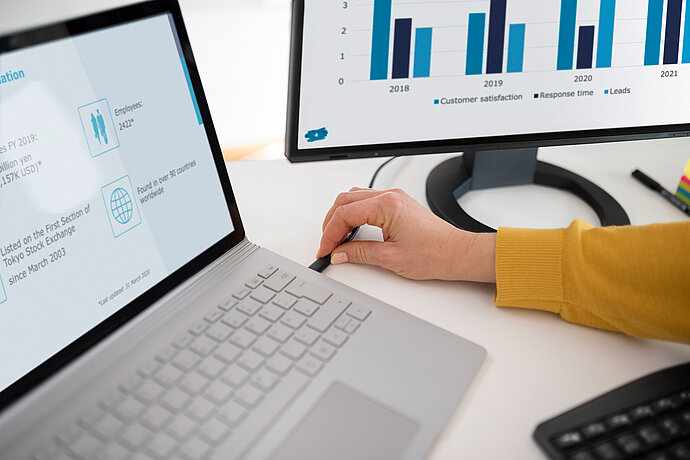Ci sono molte buone ragioni per collegare un secondo monitor a un PC con Windows 10. Chi lavora spesso aprendo contemporaneamente finestre di diversi programmi sarà entusiasta di avere a disposizione una superficie di lavoro più ampia. Un altro motivo può essere la necessità di separare i software o le app in base all’argomento. In questo articolo spieghiamo tutto ciò che serve sapere sulla funzione “Più schermi” di Windows 10.
EIZO ACADEMY
Impostare e utilizzare più monitor con Windows 10

Contenuto
- Le porte - Utilizzare più monitor
- Le modalità operative - Due monitor collegati a un PC Windows 10
- Impostazioni di visualizzazione - Due schermi con Windows 10
- EIZO Screen InStyle - Gestione dello schermo con Windows 10
- Disporre le finestre in Windows 10 - Utilizzare correttamente l’area di lavoro aggiuntiva
Le porte
Utilizzare più monitor
Per utilizzare un secondo schermo è necessario innanzitutto collegarlo. In base al modello, il collegamento può avvenire con porte in una serie di formati diversi.

HDMI
Una porta HDMI (High-Definition Multimedia Interface) è al momento il tipo di collegamento più comune. Tramite questa presa relativamente compatta è possibile trasmettere segnali audio e video. Le moderne uscite di segnale HDMI sono solitamente in grado di fornire risoluzioni in 4K con una frequenza di aggiornamento di 60 Hz.
Per maggiori informazioni su questo argomento rimandiamo al nostro Scopriamo i monitor - Speciale sugli ingressi video.

USB-C
La più recente versione del noto standard USB si sta diffondendo rapidamente e consente una vasta gamma di trasmissioni dati. Tramite la cosiddetta “modalità alternativa” (o “Alternate Mode”) le linee dati supportano anche la trasmissione di segnali DisplayPort e audio. Questo standard consente inoltre di collegare in serie più monitor tramite quello che viene chiamato “Daisy-Chaining” (solo tramite porta USB-C downstream in modalità alternativa DisplayPort).
Per maggiori informazioni su questo argomento rimandiamo al nostro Scopriamo i monitor - Speciale su USB-C.

DisplayPort
Questo standard si è affermato come successore del DVI insieme all’HDMI ed esiste già dal 2006. Se inizialmente il DisplayPort veniva utilizzato soprattutto per i monitor aziendali, a poco a poco ha iniziato ad essere sempre più presente anche sugli schermi per uso privato. La porta in sé è particolarmente pratica in quanto è dotata di un meccanismo di blocco che impedisce di scollegarla inavvertitamente. Grazie alla tecnologia Multi-Stream Transport (MST) il DisplayPort consente di effettuare il Daisy-Chaining (collegamento in serie) di diversi schermi.
Per maggiori informazioni su questo argomento rimandiamo al nostro Scopriamo i monitor - Speciale sugli ingressi video.

DVI
La più classica delle porte digitali oggi viene utilizzata solo in casi eccezionali e può trasferire esclusivamente segnali video. Tuttavia, a partire da una risoluzione superiore a 1.920 x 1.200 pixel è necessaria un’interfaccia di tipo dual link. I nuovi standard HDMI e DisplayPort si situano a un livello tecnicamente superiore e danno il meglio di sé in risoluzione, profondità di colore e frequenza di aggiornamento.
Per maggiori informazioni su questo argomento rimandiamo al nostro Scopriamo i monitor - Speciale sugli ingressi video.
Le modalità operative
Due monitor collegati a un PC Windows 10
Con Windows 10 è particolarmente facile gestire più schermi con un unico PC. Dopo che è stato collegato un secondo monitor, il sistema operativo lo riconosce automaticamente e si può iniziare subito a utilizzarlo. Il primo passo è aprire le impostazioni dello schermo tramite le impostazioni di sistema, cliccando con il tasto destro del mouse sulla schermata del desktop oppure con il menu “proietta” tramite il centro notifiche (in basso a destra nella barra delle applicazioni).
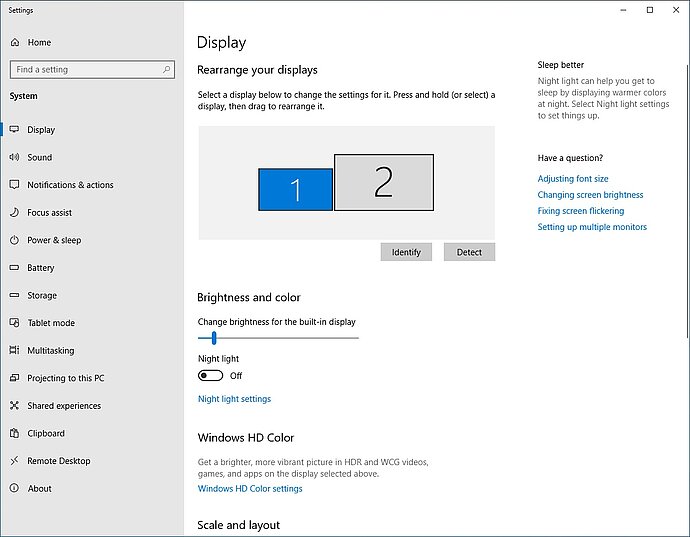
Le impostazioni di visualizzazione nel pannello di controllo di Windows 10
Qui si trova il menu di scelta rapida “Più schermi” con il quale è possibile impostare il modo in cui Windows 10 deve utilizzare i due monitor. Sono disponibili le seguenti modalità operative:
Estendi: con questa opzione i due monitor vengono, per così dire, uniti in un unico grande desktop. La schermata è ovviamente separata fisicamente dalla cornice dei dispositivi, ma funziona come un unico monitor. Ad esempio, è possibile spostare le finestre delle applicazioni tra uno schermo e l’altro con la massima libertà.
Duplica: con questa opzione vengono visualizzati gli stessi contenuti su entrambi i monitor. Questa impostazione è utile soprattutto in caso di presentazioni e consente, ad esempio, di collegare un proiettore per mostrare esattamente quello che si sta visualizzando sul proprio monitor.
Solo schermo 1/2: questa selezione consente di utilizzare solo lo schermo indicato. L’altro rimane nero.
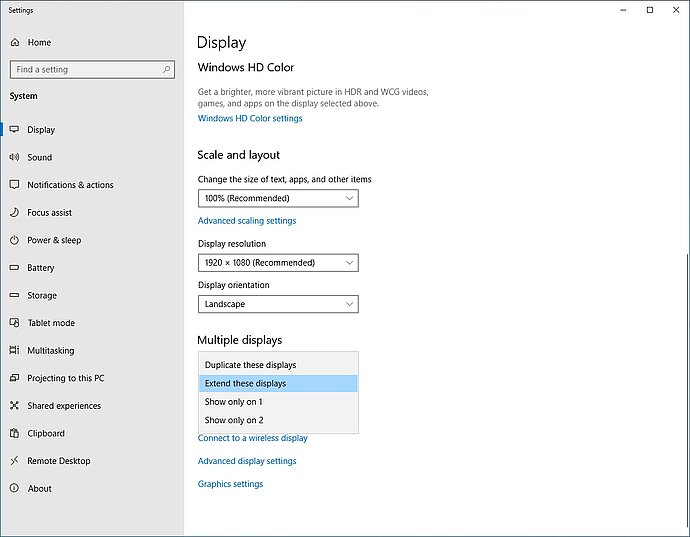
Le impostazioni per visualizzare il desktop su più monitor con Windows 10
Impostazioni di visualizzazione
Due schermi con Windows 10
Oltre alla modalità operativa è possibile effettuare anche altre impostazioni. È sufficiente selezionare il monitor che si desidera modificare nelle impostazioni dello schermo cliccando sul rettangolo contrassegnato con [1] o [2].
Consigli pratici
I rettangoli rappresentano anche le reciproche posizioni dei due schermi. Per spostarli è sufficiente trascinarli con il mouse. Questo potrebbe servire se, ad esempio, i due monitor non fossero disposti alla stessa altezza. In questo caso, spostando le finestre da uno schermo all’altro, Windows 10 adatta la posizione sui monitor di conseguenza.
Tramite le impostazioni dello schermo è anche possibile adeguare la visualizzazione di ogni schermo alle proprie esigenze personali. È possibile ad esempio modificare la risoluzione. Selezionare sempre la risoluzione consigliata per il monitor per evitare problemi di visualizzazione.
Inoltre è possibile ridimensionare elementi dello schermo, modificando ad esempio i testi. Consigliamo questo procedimento soprattutto in caso di schermi con un’alta risoluzione per visualizzare simboli o scritte con una dimensione maggiore.
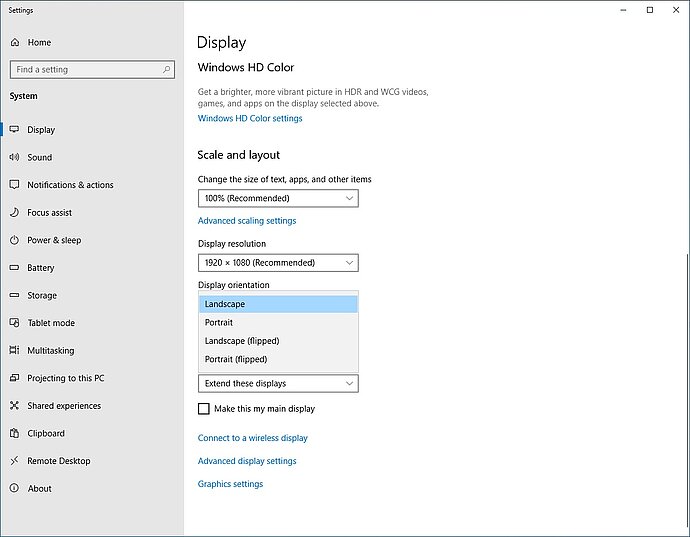
Anche il ridimensionamento degli elementi del desktop e l’orientamento dello schermo possono essere modificati nelle impostazioni dello schermo di Windows 10.
Un’ulteriore opzione è l’orientamento del monitor. Questa impostazione consente di passare da formato verticale a orizzontale (e viceversa) e si dimostra molto importante per gli schermi con possibilità di rotazione. Tuttavia, consigliamo di utilizzare la funzione di rotazione solo in modo mirato, ad esempio per leggere un documento. Per l’impiego normale e a lungo termine è preferibile lasciare il monitor in formato orizzontale, perché si tratta dell’orientamento che ne consente un utilizzo più ergonomico.
EIZO Screen InStyle
Gestione dello schermo con Windows 10
Con Screen InStyle, EIZO offre un software dedicato per l’ottimizzazione della configurazione di più monitor, che può comunque essere anche utilizzato per schermi singoli.
Screen InStyle consente, ad esempio, di accendere e spegnere contemporaneamente i monitor, di sincronizzare facilmente le impostazioni degli schermi e di gestire il colore con la massima semplicità.
Informazioni dettagliate e il download gratuito del software sono disponibili nella nostra pagina con una panoramica su EIZO Screen InStyle.
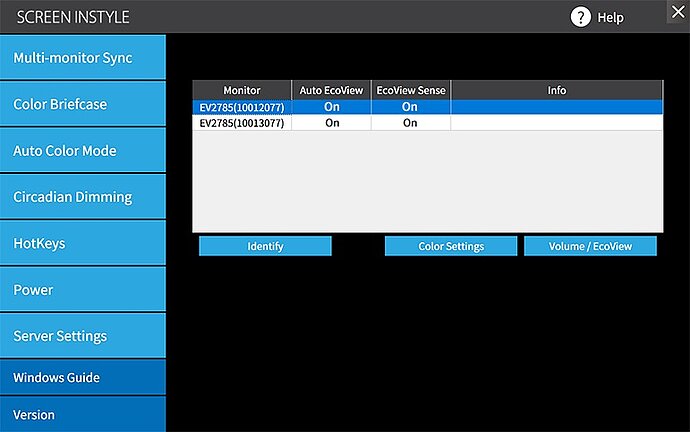
Il software gratuito EIZO Screen InStyle semplifica la gestione della configurazione dei vostri monitor.
Disporre le finestre in Windows 10
Utilizzare correttamente l’area di lavoro aggiuntiva
Windows 10 rende la gestione delle finestre di programma particolarmente semplice grazie al cosiddetto affiancamento guidato. Ad esempio, una finestra trascinata sul bordo sinistro o destro dello schermo, tenendo premuto il tasto del mouse, verrà automaticamente ingrandita in modo da riempiere la relativa metà della superficie del desktop. In alternativa, è anche possibile utilizzare la combinazione dei tasti Windows e freccia destra/sinistra per spostare la finestra al momento attiva in una delle metà dello schermo.
Nella metà libera viene visualizzata un’anteprima di tutte le altre finestre aperte al momento. È sufficiente cliccare su una di esse per ingrandirla. In questo modo l’intera superficie dello schermo viene suddivisa tra le due finestre.
In alternativa, è possibile trascinare le finestre di programma in uno dei quattro angoli dello schermo tenendo premuto il tasto del mouse. In questo modo la finestra riempie esattamente 1/4 della superficie del monitor e si potranno visualizzare in totale quattro finestre di dimensioni identiche. Si può ottenere lo stesso risultato anche con la combinazione dei tasti Windows e freccia su/freccia giù.
Consigli pratici
In Windows 10 ci sono alcuni trucchi pratici da utilizzare nel caso in cui ci siano troppe finestre aperte allo stesso momento. Bloccare la finestra che si desidera mantenere attiva con il mouse e scuoterlo (oppure utilizzare la combinazione di tasti Windows +Home) per ridurre a icona tutte le altre finestre.